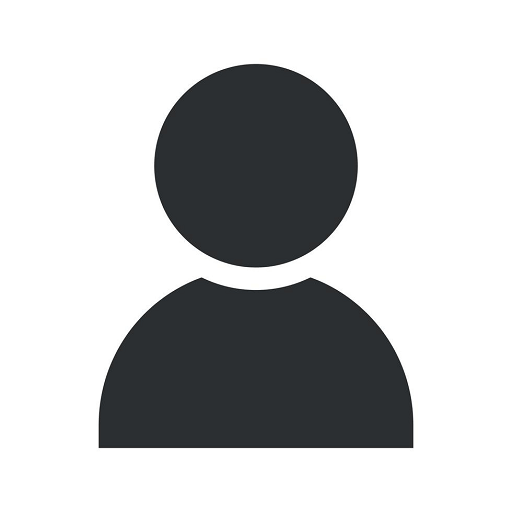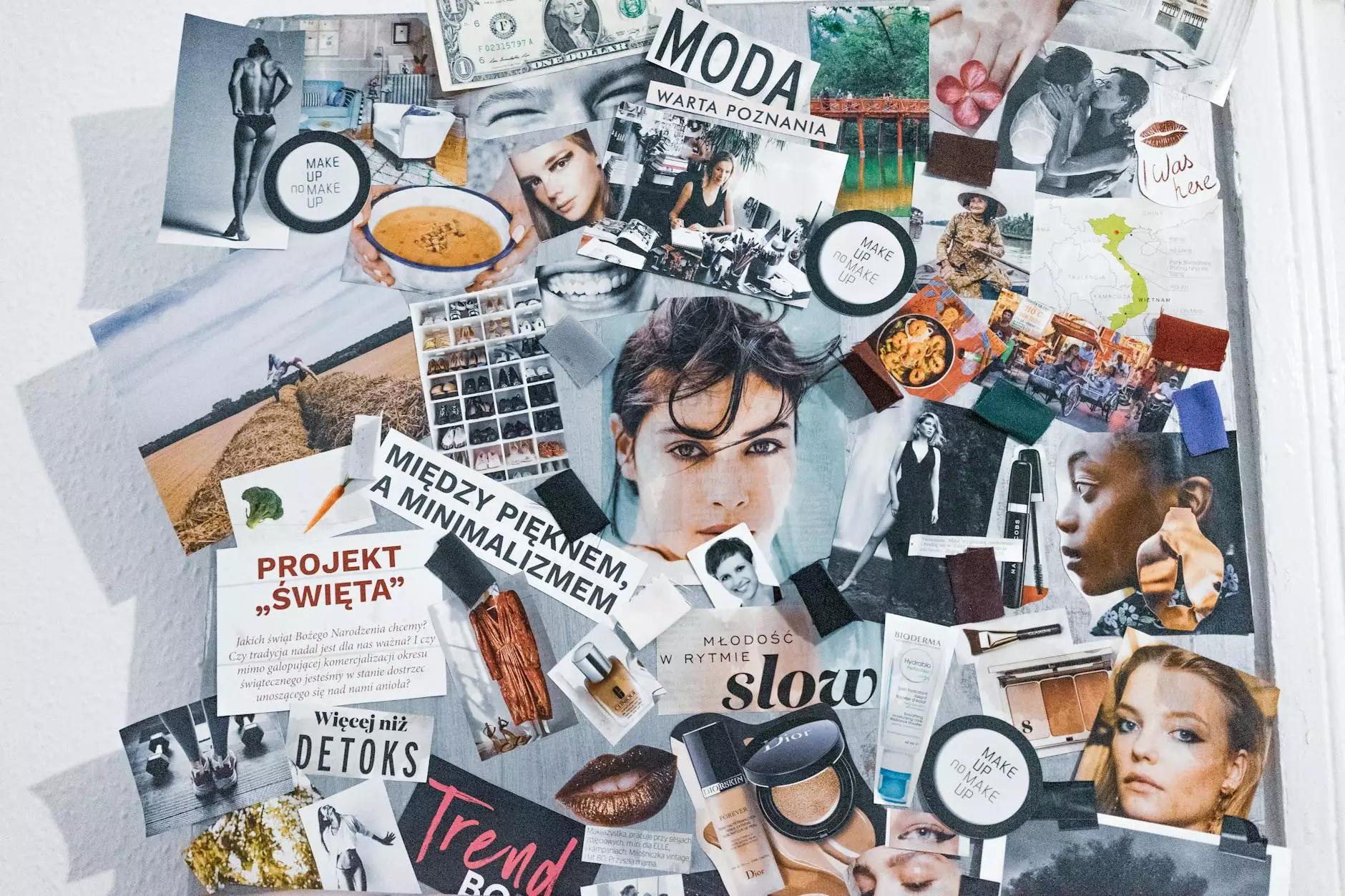How to Set Up Outlook 2010
Web Development
Introduction
Welcome to Raw Codex's comprehensive guide on how to set up Outlook 2010. In this article, we will walk you through the step-by-step process of setting up Outlook 2010, along with essential tips and tricks to optimize your experience. Whether you are a beginner or an advanced user, this guide will provide all the information you need to get started with Outlook 2010.
Why Choose Outlook 2010?
Outlook 2010 is a powerful email management tool that offers a wide range of features and functionalities. It allows you to manage your emails, contacts, calendars, and tasks in one place, providing a streamlined and organized approach to communication and productivity. With its user-friendly interface and robust features, Outlook 2010 is an ideal choice for individuals, businesses, and organizations of all sizes.
System Requirements
Before you begin the installation and setup process, it is essential to ensure that your system meets the minimum requirements for Outlook 2010. This will ensure optimal performance and compatibility. The system requirements for Outlook 2010 are as follows:
- Operating System: Windows 7 or later
- Processor: 1 GHz or faster
- Memory: 1 GB RAM for 32-bit, 2 GB RAM for 64-bit
- Hard Disk Space: 3 GB available space
- Display: 1024x768 resolution
Step-by-Step Guide to Set Up Outlook 2010
Step 1: Install Outlook 2010
To begin, you need to install Outlook 2010 on your computer. Follow these steps to install Outlook 2010:
- Insert the Outlook 2010 installation disc into your computer's DVD drive.
- Follow the on-screen prompts to start the installation process.
- Agree to the terms and conditions and select the installation options you prefer.
- Once the installation is complete, launch Outlook 2010.
Step 2: Configure Email Accounts
To set up Outlook 2010 to send and receive emails, you need to configure your email accounts. Follow these steps to configure your email accounts:
- Open Outlook 2010 and click on the "File" tab at the top-left corner of the screen.
- In the Info section, click on the "Add Account" button.
- Enter your email address and password in the provided fields.
- Outlook 2010 will attempt to automatically configure your email account settings. If successful, skip to the next step. If not, proceed to enter the incoming and outgoing server details manually.
- Click "Next" and follow the on-screen instructions to complete the setup process.
Step 3: Customize Outlook Settings
Now that your email accounts are set up, it's time to customize Outlook 2010 according to your preferences. Here are some essential settings you can customize:
- Appearance: Change the font, color scheme, and layout to suit your personal style.
- Signature: Create a personalized email signature that appears at the bottom of every outgoing email.
- Notifications: Configure how you receive email notifications, reminders, and alerts.
- AutoArchive: Set up automatic archiving to manage your mailbox and keep it organized.
- Rules and Filters: Create rules to automatically sort incoming emails into specific folders.
Step 4: Import Data and Contacts
If you are transitioning from a previous email client to Outlook 2010, you may want to import your existing data and contacts. Follow these steps to import your data:
- Click on the "File" tab and select "Open & Export" from the left-side menu.
- Choose the import option that suits your needs, such as "Import from another program or file."
- Follow the on-screen instructions to locate and import your data files.
- Once imported, your data and contacts will be available in Outlook 2010.
Step 5: Sync Outlook with Other Devices
If you use Outlook on multiple devices, such as a smartphone or tablet, it's important to sync your Outlook data for seamless access and updates. Follow these steps to sync Outlook with other devices:
- Check if your device is compatible with Outlook synchronization.
- Set up the synchronization method, such as using an app or connecting to a cloud service.
- Configure the synchronization settings to specify which data you want to sync.
- Follow the instructions provided by your device and software to complete the synchronization process.
Tips and Tricks for Using Outlook 2010
Here are some additional tips and tricks to help you make the most out of Outlook 2010:
- Create folders and subfolders to organize your emails and keep your inbox clutter-free.
- Use keyboard shortcuts to perform common tasks quickly.
- Set up email filters and rules to automate email management.
- Enable conversation view to group related emails together for easier navigation.
- Explore the calendar and task management features to enhance your productivity.
Conclusion
Congratulations! You have successfully set up Outlook 2010 and learned about its key features and functionalities. We hope this comprehensive guide has provided you with the information you need to get started and make the most out of Outlook 2010. Should you encounter any difficulties or have further questions, feel free to reach out to Raw Codex's support team. Happy emailing!