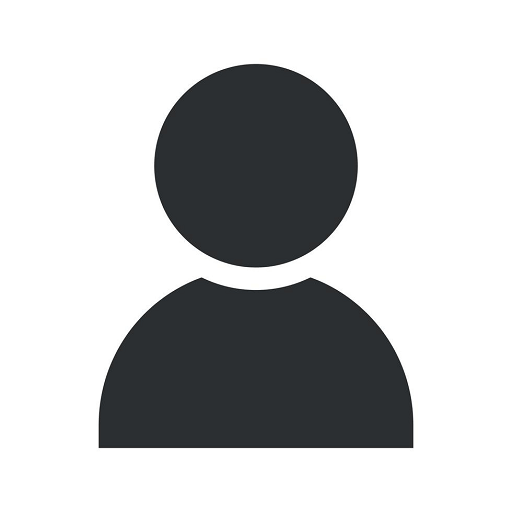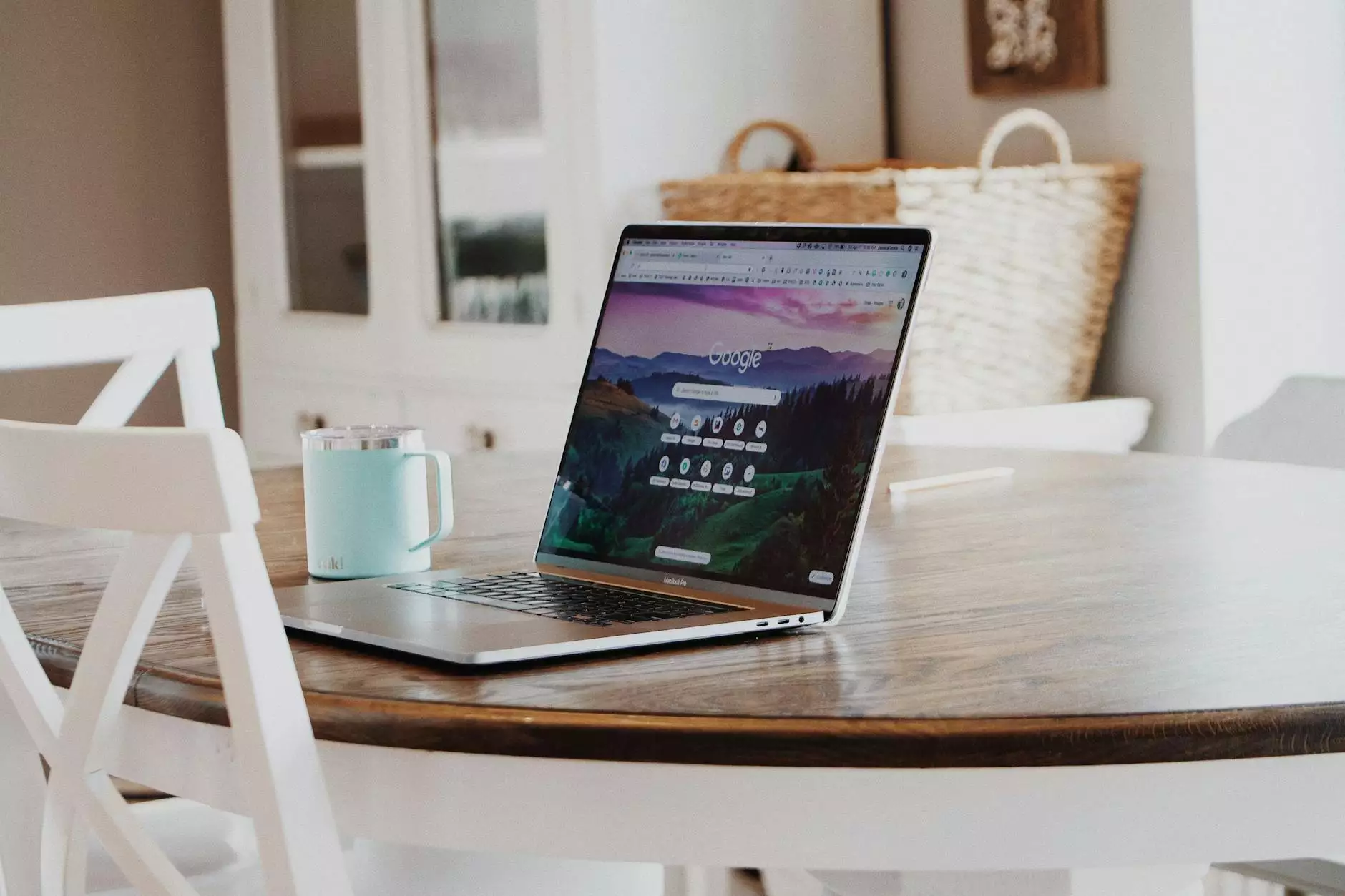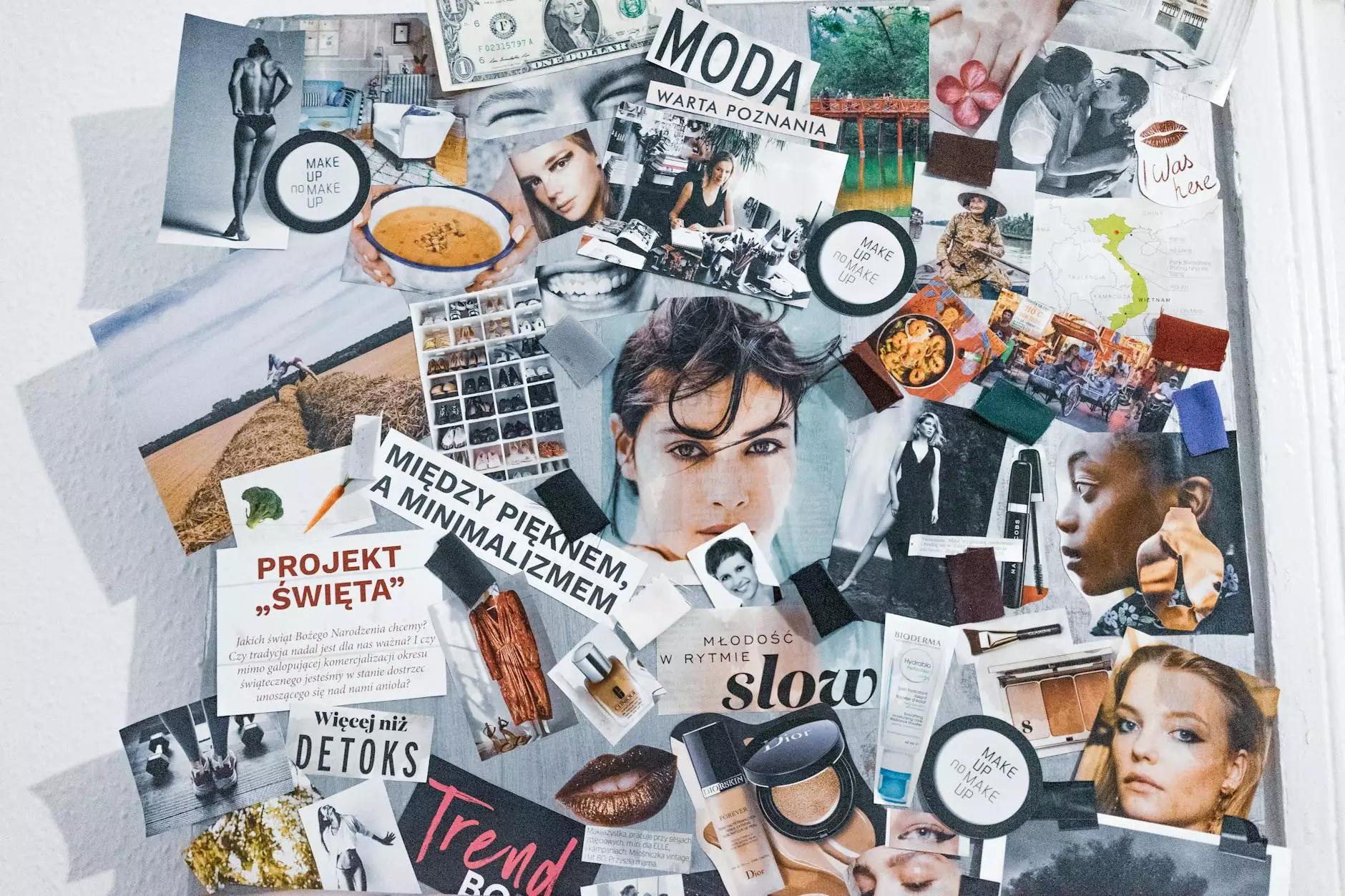How To Set Up Thunderbird
Web Development
Introduction
Welcome to Raw Codex, your go-to resource for all things related to technology and web hosting. In this guide, we will walk you through the process of setting up Thunderbird, the popular email client, to ensure a seamless and efficient email experience. Whether you are a beginner or an advanced user, our step-by-step instructions will help you configure Thunderbird with ease.
1. Download and Install Thunderbird
The first step in setting up Thunderbird is to download the application from the official website. Visit the Thunderbird download page and choose the appropriate version for your operating system. Once the download is complete, run the installer and follow the on-screen instructions to install Thunderbird on your computer.
2. Create a New Email Account
Once Thunderbird is installed, launch the application and click on the "Create a new account" button. Select "Email" and enter your name, email address, and password in the respective fields. Thunderbird will automatically configure the server settings for popular email providers such as Gmail, Yahoo, and Outlook. If you are using a custom domain email, choose the "Manual Setup" option and enter the required server settings provided by your email provider.
3. Configure Incoming and Outgoing Servers
After entering your email credentials, Thunderbird will attempt to automatically detect the server settings. If the auto-configuration fails, you will need to manually enter the incoming and outgoing server details. Consult your email provider's documentation or contact their support team for the correct server settings. Ensure that you select the appropriate security protocols (SSL/TLS) for a secure connection.
4. Set Up Advanced Email Settings
Thunderbird offers a range of advanced settings to customize your email experience. To access these settings, go to "Tools" and select "Account Settings." From here, you can configure options such as folder synchronization, message composition, and message archives. Take some time to explore these settings and adjust them according to your preferences.
5. Add Additional Email Accounts
If you have multiple email accounts, Thunderbird allows you to manage them all from a single platform. To add additional accounts, go to "Tools" and select "Account Settings." Click on the "Add Mail Account" button and follow the same steps as mentioned above to set up each account. Thunderbird will automatically organize your accounts into separate folders for easy management.
6. Customize Thunderbird with Add-ons
One of the standout features of Thunderbird is its extensive collection of add-ons, which can enhance its functionality and improve productivity. From email encryption to calendar integration, there are numerous add-ons available to cater to your specific needs. To browse and install add-ons, go to "Tools" and select "Add-ons." Explore the various categories and install the ones that align with your requirements.
Conclusion
Congratulations! You have successfully set up Thunderbird and are now ready to enjoy its powerful features and seamless email management. Remember to regularly update Thunderbird and your add-ons to ensure optimal performance and security. For troubleshooting or further assistance, refer to our comprehensive guides or reach out to our support team at Raw Codex. Happy emailing!