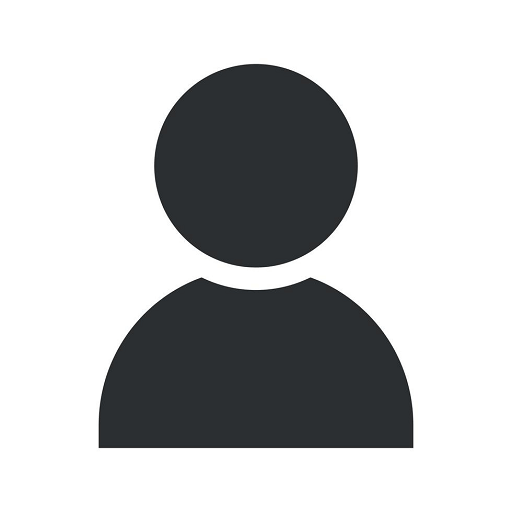Moodle Installation (Module) - Technical Documentation
School Management Software
Introduction to Moodle
Welcome to Raw Codex's comprehensive guide on Moodle installation and configuration. Moodle is a popular open-source learning management system (LMS) that allows educators to create online courses and manage learning content. Whether you're an individual instructor or an organization looking to build an e-learning platform, Moodle offers a flexible and feature-rich solution.
The Importance of Installing Moodle Correctly
Installing Moodle correctly is crucial for ensuring optimal performance and user experience. A well-configured Moodle installation will not only provide a stable environment for your online courses but also enhance user engagement and facilitate effective learning. By following the steps outlined in this guide, you'll be able to set up Moodle with confidence and lay the foundation for a successful e-learning platform.
Before You Begin
Before diving into the Moodle installation process, there are a few requirements and considerations to keep in mind. Firstly, ensure that you have access to a reliable web hosting service that meets Moodle's technical requirements. Additionally, having a registered domain name will give your platform a professional touch. It's also essential to have a basic understanding of managing web servers and databases.
Step 1: Downloading Moodle
The first step in the installation process is to download the latest version of Moodle. Visit the official Moodle website (www.moodle.org) and navigate to the Downloads section. Here, you can select the version that best suits your needs, whether it's the stable release or a specific branch. Once downloaded, extract the compressed file to a location on your computer or server.
Step 2: Configuration
Configuring your Moodle installation is a critical step to ensure optimal performance and functionality. Begin by creating a new MySQL database on your server, as Moodle requires a database to store course materials, user information, and other crucial data. Make a note of the database name, username, and password, as you'll need them during the installation process. Next, access the Moodle folder through your preferred FTP client and locate the config.php file. Open it in a text editor and enter your database details, along with other necessary information such as the site name and administrators' email addresses.
Step 3: Uploading Files
Once the configuration is complete, you'll need to upload the Moodle files to your web server. Connect to your server using an FTP client and navigate to the desired folder where you want Moodle to reside. Upload the extracted Moodle files to this location, ensuring that the directory structure is maintained. This process may take some time, depending on the size of the Moodle package and your internet connection speed.
Step 4: Installation Wizard
With the files successfully uploaded, it's time to launch the Moodle installation wizard. Open your preferred web browser and navigate to the URL where you uploaded the Moodle files. You should see the Moodle installation wizard, which will guide you through the remaining steps. Follow the instructions on each screen, providing the necessary information when prompted. This typically includes verifying your server environment, choosing the default language, and configuring additional settings specific to your requirements.
Step 5: Completing the Installation
Once you've completed the installation wizard, Moodle will perform a final configuration and set up your e-learning platform. This may take a few minutes, depending on the size of your installation and server resources. Once the process is complete, you'll be directed to the Moodle login page. Enter the credentials of the site administrator you specified during the installation, and you'll gain access to the Moodle administrator dashboard.
Optimizing Moodle for Performance
After successfully installing Moodle, it's essential to optimize it for performance to ensure a smooth learning experience for your users. Consider the following tips:
1. Server Resources
Make sure your web server has sufficient resources to handle the anticipated user load. Ensure that the server's RAM, CPU, and storage meet or exceed Moodle's recommended specifications. This will prevent performance bottlenecks and ensure a responsive platform.
2. Caching
Enable caching mechanisms within Moodle to reduce server load and improve page load times. Moodle supports various caching options, including database caching, opcode caching, and reverse proxy caching. Experiment with different caching strategies to determine the best setup for your specific environment.
3. Content Optimization
Optimize your course content by organizing it into manageable sections and modules. Use meaningful and descriptive titles, headings, and subheadings to enhance readability and navigation. Additionally, compress images and media files to reduce page load times without sacrificing quality.
4. Security Measures
Moodle installation should include robust security measures to protect user data and prevent unauthorized access. Regularly update Moodle to the latest version to leverage security patches and bug fixes. Implement SSL encryption to ensure secure data transmission. Additionally, enforce strong password policies and configure user authentication settings to minimize the risk of compromised accounts.
5. Plugin Management
Moodle provides a wide array of plugins to enhance the functionality of your e-learning platform. However, be selective when installing plugins and ensure they come from trusted sources. Regularly review and update installed plugins to maintain compatibility and security.
Conclusion
Congratulations on successfully installing Moodle for your e-learning platform! By following the steps outlined in this comprehensive technical documentation, you've set the stage for a robust and efficient online learning environment. Remember to regularly update and maintain your Moodle installation to benefit from the latest features and security enhancements. Should you encounter any issues, consult the official Moodle documentation or seek support from the Moodle community. Happy teaching and learning!