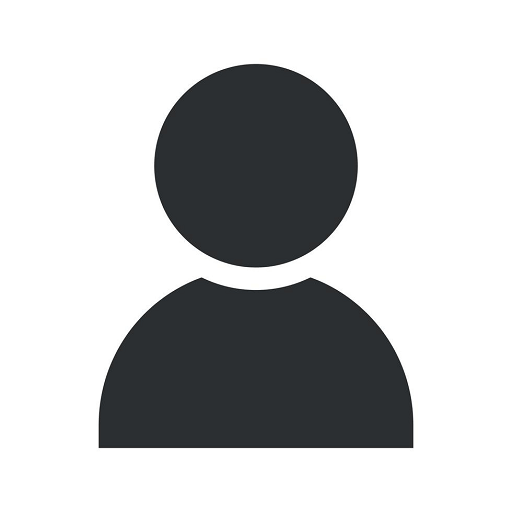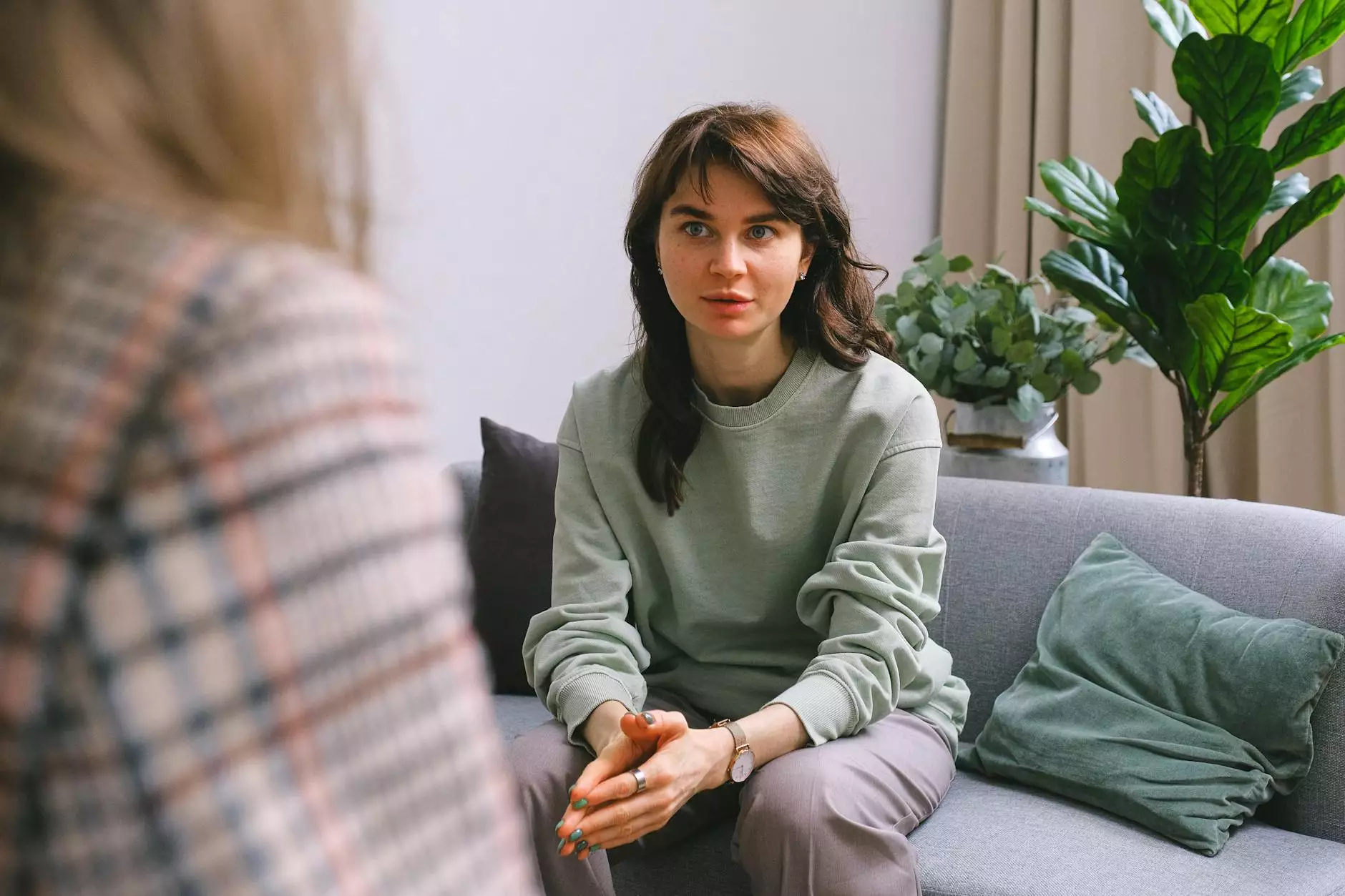Canvas Installation Guide
Web Development
Introduction
Welcome to the Canvas Installation Guide brought to you by Raw Codex! In this comprehensive guide, we will walk you through the process of installing Canvas, the powerful web hosting management software. Whether you're a beginner or an experienced user, this step-by-step guide will help you successfully install and configure Canvas on your server.
Why Choose Canvas?
Canvas is an all-in-one web hosting management solution that simplifies the management and administration of your hosting infrastructure. It offers a user-friendly interface, powerful features, and extensive customization options that make it a top choice for web hosting providers and system administrators.
Prerequisites
Before you begin the installation process, make sure your server meets the following prerequisites:
- A compatible operating system such as Linux or Windows.
- A web server (e.g., Apache, Nginx) installed and properly configured.
- PHP version 7.2 or higher.
- MySQL or MariaDB database management system.
- Access to your server via SSH or a control panel.
- Basic knowledge of server administration and command-line interface.
Installation Steps
Step 1: Downloading Canvas
To start the installation process, visit the official Canvas website (www.canvaswebhosting.com) and navigate to the Downloads section. Choose the appropriate version for your operating system and download the installation package to your local machine.
Step 2: Uploading Canvas to your Server
Once you have downloaded the installation package, log in to your server via SSH or the control panel provided by your hosting provider. Navigate to the desired directory where you want to install Canvas. Use a tool like FileZilla or SCP to securely upload the installation package to your server.
Step 3: Extracting the Installation Files
After uploading the installation package, access your server via SSH and navigate to the directory where you uploaded Canvas. Use the following command to extract the installation files: tar -xvf canvas-.tar.gzReplace with the version number of the installation package you downloaded.
Step 4: Setting File Permissions
Proper file permissions are crucial for the security and functionality of Canvas. Navigate to the extracted Canvas directory and set the correct permissions for the following files and directories: chmod -R 755 storage bootstrap/cacheThis ensures that the necessary directories are writable and readable by Canvas.
Step 5: Configuring the Database
Before you can use Canvas, you need to create a new MySQL or MariaDB database for the application. Access your database management system (e.g., phpMyAdmin) and create a new database. Take note of the database name, username, and password as you will need them during the installation process.
Step 6: Completing the Installation Wizard
Open your web browser and navigate to the URL where you uploaded Canvas. You should see the installation wizard. Follow the on-screen instructions and provide the necessary information when prompted. This includes database connection details, administrator credentials, and system configuration options.
Step 7: Finalizing the Installation
After completing the installation wizard, Canvas will perform necessary setup tasks, import required data, and configure the system. Once the process is finished, you will be redirected to the Canvas admin panel. Login using your administrator credentials and start exploring the features and customization options.
Troubleshooting
In case you encounter any issues during the installation process, here are some common troubleshooting tips:
- Double-check your server configuration, ensuring you meet the prerequisites mentioned earlier.
- Make sure the file permissions are set correctly for the Canvas files and directories.
- Verify the database connection details, ensuring they are correct.
- Check for any error messages in the installation logs or server error logs.
For more advanced troubleshooting steps or specific issues, refer to the official Canvas documentation or seek assistance from the Raw Codex support team.
Conclusion
Congratulations! You have successfully installed Canvas on your server, thanks to the step-by-step instructions provided in this installation guide. As a powerful web hosting management software, Canvas offers a wide range of features and customization options that can greatly enhance your hosting infrastructure. Explore the various functionalities, experiment with different settings, and make the most out of this powerful tool. Remember, Raw Codex is always here to support you in your journey towards efficient web hosting management!